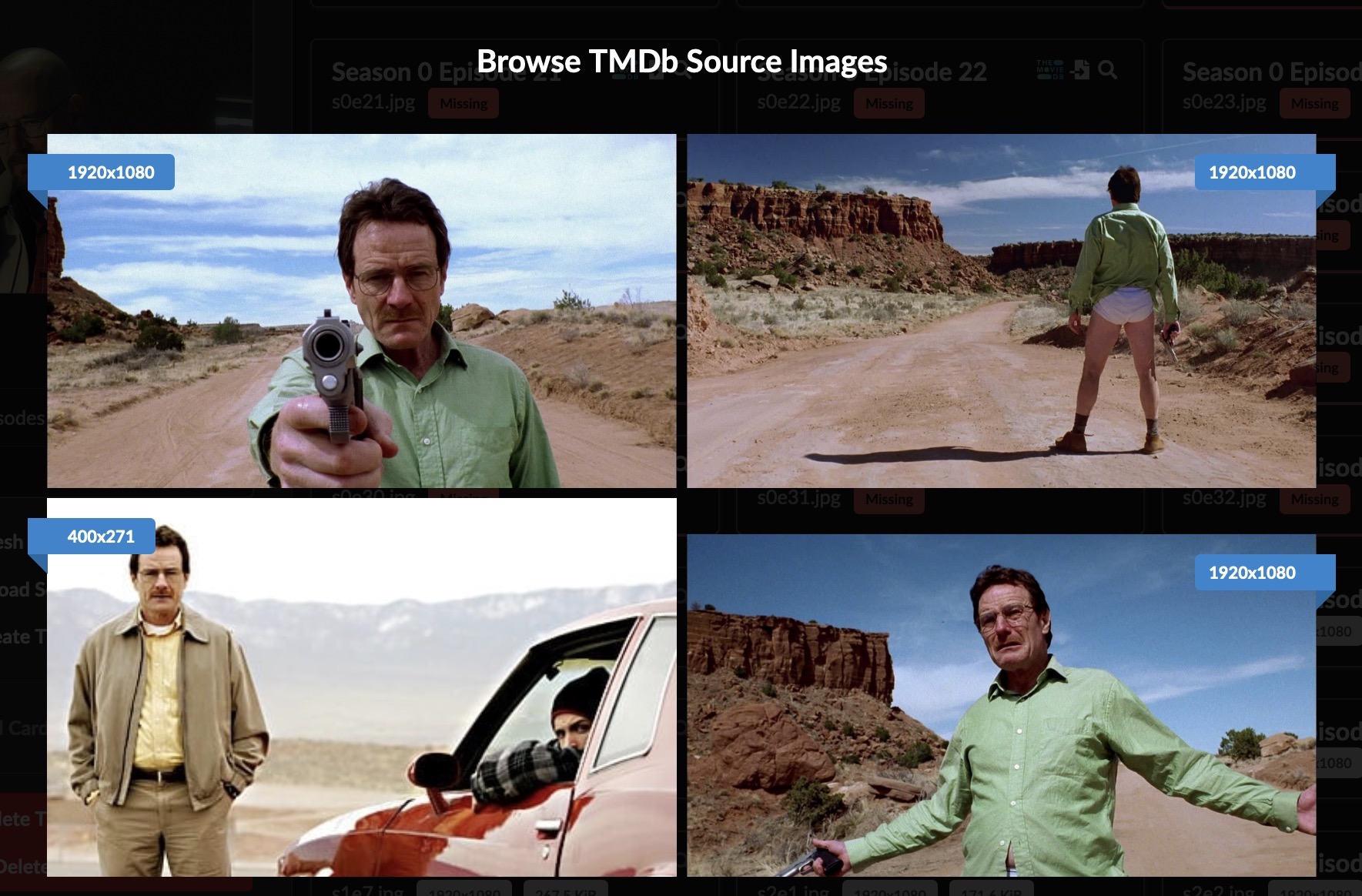Creating Title Cards
There has been a lot of preamble, but the core of TitleCardMaker is making Title Cards. We'll be creating Title Cards in order to showcase the effects of our Template, as well as show how these Cards can be further customized.
Example Series
This part of the tutorial will refer to Breaking Bad as the example Series. Those who decided to Sync a Series other than Breaking Bad can still follow these steps, just apply them to whatever Series you chose.
Episode Data
In TCM, "Episode Data" is pulled from the relevant Episode Data Source, which in this case is a global setting. This data is typically refreshed automatically when TCM creates Title Cards (unless the Series is unmonitored), but for this tutorial we'll be doing it manually.
-
Go to the Breaking Bad Series configuration page - you can quickly access it by searching for the title in the top left search bar (next to the TCM logo).
-
At the top of the page is a set of buttons where many global actions can be performed. However, in this case, open the
Episode Datatab in the middle of the page and click the button. TCM will now query your global Episode Data Source for any new Episodes (although this is also done when you first add a Series to TCM).
Source Images
A "Source Image" is the underlying blank/textless image which TCM uses to create most Title Cards. These are generally1 required, and TCM will pull these from your Image Source Priority global setting. These are typically downloaded automatically when TCM creates Title Cards (unless the Series is unmonitored), but for this tutorial we'll be doing it manually.
-
Open the "Files" tab. This tab shows image information for all Source Images for each Episode of the Series. Since we just added Breaking Bad, all images should show as missing.
-
Under Source Images, for Season 1 Episode 1, click the browse icon. This will launch a browser for all Source Images on TMDb. Clicking any image will request TCM download it and store it inside the Source Image directory. Download any image.
Image Resolution
In the corner of each image is a small ribbon that indicates the resolution of the image.
When manually browsing the images on TMDb, your global minimum resolution is ignored.
-
Close the image browser. The file for that Episode should now be filled in with Source Image information.
Title Cards
-
At the top of the page, click .
-
After waiting a small while for TCM to have created a few Cards, go to the Title Cards section on the Files tab and expand the View Images accordion.
-
You should see that Title Cards have been created using the Tinted Frame card type.
-
Back in the Episode Data tab, click the icon under the Extras & Translations column for Season 2 Episode 1. In that window, change the Bottom Element input to
omit, hit and close out the window. -
Close Click again. This Card should be remade with no logo in the bottom position, overriding what was placed in the Template.
Why did the Template not apply?
Any Episode-level customizations override Series-level customizations.
Because we entered this extra for the Episode, the extra from the Series' Template is completely ignored.
Cleanup
The substantive part of the tutorial is over, and I recommend removing cleaning up the artifacts from the tutorial. These are:
- Delete the Template
- Delete (or edit) the Sync
- Set the scheduler task interval to something sensible
- If you want to use different Cards, then the Series and Fonts can also be deleted.
Tutorial Completed
With that finished, you have successfully grabbed Episode data, downloaded Source Images (manually and automatically), created Title Cards, seen how Templates work, as well as observed the effects of overriding card creation on an Episode-level.
These are all the major components of TCM, and mark the end of the tutorial. If you have any other questions, you can browse this documentation or reach out for help on the Discord.
What's Next?
For most users, the next step is to create a Sync that doesn't just Sync the example Series, but instead all (or large portions) of your Series. Review Creating the First Sync for a reminder on how to create Syncs.
See the User Guide for detailed guides on each part of TCM.
-
There are very few instances of card types which do not require Source Images, but this is uncommon. ↩